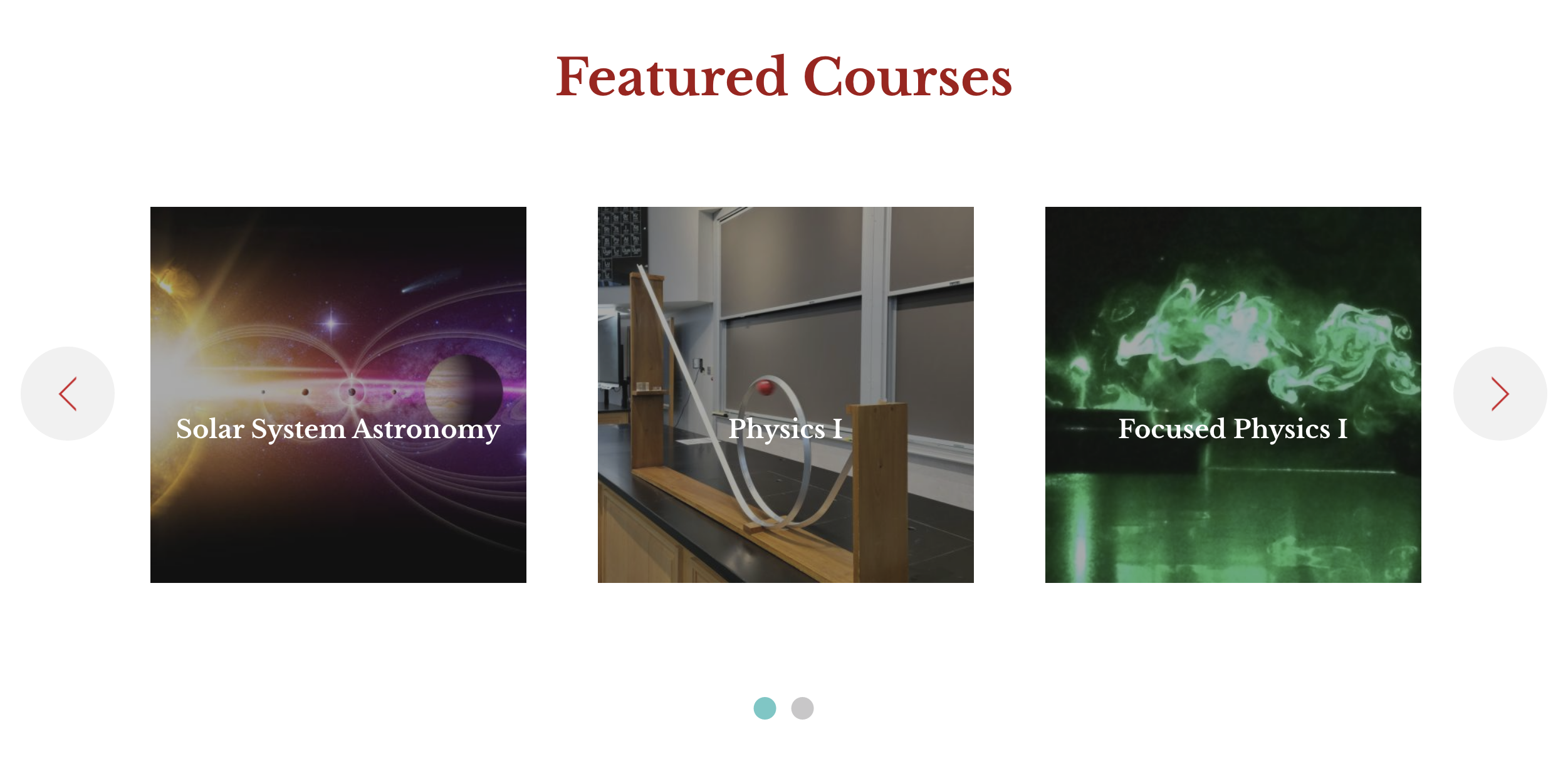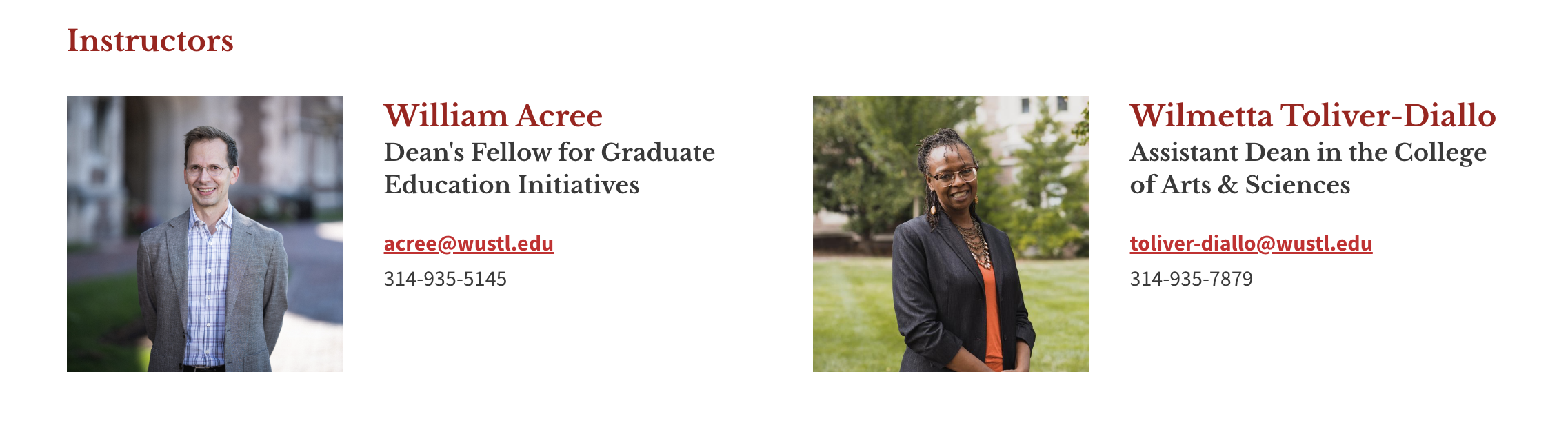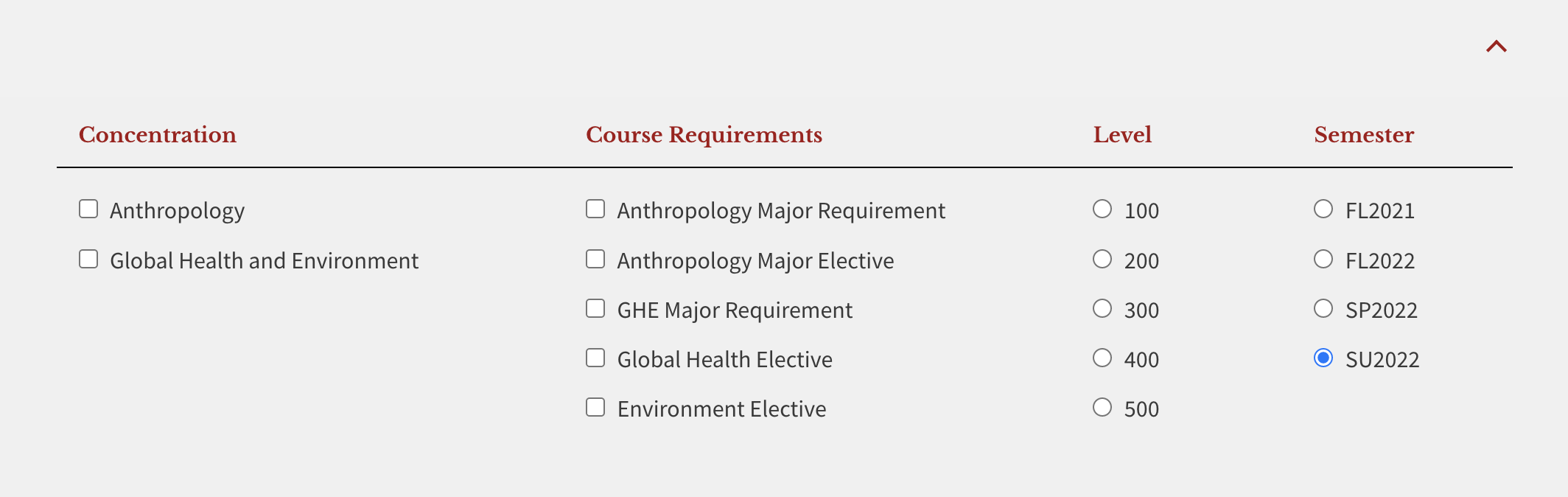WUCRSL and Course Imports
Courses are entered into the WashU course listing system (WUCRSL) and are automatically fed into the landing page in the website. Although courses appear under "Find Content" as individual pages, the course data that is entered into WUCRSL is not editable in the website. This data must be entered or edited in WUCRSL by your department's WUCRSL representative.
Courses Fields & Features
You can add information to each course, such as links to documents, requirements, featured courses, and instructor information.
Course Title
In some cases, you may want to edit the title of a course. This should only be used in special circumstances where the title that comes from the course listing system is insufficient.
Featured Courses Fields
Checking the 'featured' box on an individual course will make it display at the top of the Courses landing page. The order of featured courses can be changed by using the "featured weight" field. Larger numbers will "sink" to the bottom of the list (display last) and smaller numbers "float" to the top (display first).
The featured courses section can display a minimum of 3 and a maximum of 9 courses at the top of the Courses landing pages. Featured courses must include a featured image. If you have more than 3 featured courses, they will display in a slideshow with three featured courses per slide.
Checking the 'featured' box on an individual course will make it display at the top of the Courses landing page.
The order of featured courses can be changed by using the "featured weight" field. Larger numbers will "sink" to the bottom of the list (display last) and smaller numbers "float" to the top (display first). The featured weight field can be found directly under the individual course title.
Links
Use the Links section to link to documents in Box or link to a website associated with the course.
Instructors
You have the option to display instructors on a course page. Just start typing the name of an instructor with an existing profile page on your site into the auto-populate field and select who you wish to associate with the course. You can add multiple instructors if needed.
Categories
If you are using either one or both of the optional columns in the courses landing page filter, then the taxonomy terms in those columns will be available for you to tag individual courses.
Saving course changes for future semesters
If the 'preserve current version and create new copy next semester" toggle is off (default), then your customizations will remain the next time the course is offered.
This means that by default, your additions to a course will be automatically saved so that they show up automatically on future offerings of that course. This is intended to save you time and effort. Only the information coming from the course listing system (instructor, meeting time, etc.) will update. Your added links, images, and categories will continue to display for that course in future semesters. In essence, we are writing over the data from the course listings system (deleting the old data and refreshing it with the new) each semester.
If the 'preserve current version and create new copy next semester" toggle is on, then your customizations will not display on the new course page that is created the next time the course is offered.
For example, in the case of a course that uses the same course number each semester but the topic of the course changes, you can check the "preserve current version and create new copy next semester" checkbox. This will not allow the course listing data to be overwritten and will force a new copy of that course to be saved in the site, allowing you to give it a different set of tags, links, images, etc. when needed.
Courses Landing Page
This page will display a feed of course information from the Course Listings system. You may edit the header image, title, and subtitle that display at the top of the page. You can now also add a featured courses section.
Intro Section
At the top of the courses landing page, you can change the title, sub-title, and banner image. The red button is an anchor link to the full course list lower on the page. The button text is not editable but the button may be toggled off by editing the landing page. We recommend toggling the button off if you do not have any featured courses.
Links Bar
This links bar operates like the one on your home page. You can create up to three custom links pointing to other pages or other websites.
Featured Courses Section
Checking the 'featured' box on an individual course will make it display at the top of the Courses landing page. The order of featured courses can be changed by using the "featured weight" field. Larger numbers will "sink" to the bottom of the list (display last) and smaller numbers "float" to the top (display first).
The featured courses section can display a minimum of 3 and a maximum of 9 courses at the top of the Courses landing pages. Featured courses must include a featured image. If you have more than 3 featured courses, they will display in a slideshow with three featured courses per slide.
Checking the 'featured' box on an individual course will make it display at the top of the Courses landing page.
The order of featured courses can be changed by using the "featured weight" field. Larger numbers will "sink" to the bottom of the list (display last) and smaller numbers "float" to the top (display first). The featured weight field can be found directly under the individual course title.
Filter Options
There are four categories on your courses landing page filter. Level and Semester always display, but Concentration and Course Requirements are both optional. The column header 'Concentration' is flexible and can be changed to 'Tracks' or 'Focus Area' by the web team.
Any changes that need to be made to the courses taxonomy/filter terms can be sent to the web team at artsci-webteam@wustl.edu